Đối với những người mới tiếp xúc, làm quen với các thiết bị in ấn thường sẽ chưa biết cách làm thế nào để cài đặt các thông số cần thiết để in đúng nhu cầu sử dụng. Trong bài viết dưới đây, In Bảo Ngọc sẽ chia sẻ với bạn đọc một số cách in 2 mặt trên 1 tờ giấy A4 để việc in ấn tài liệu trở nên đơn giản, dễ dàng hơn.
Tại sao nên in hai mặt trên giấy A4?
Việc tài liệu trên 2 mặt trên 1 tờ giấy A4 mang đến những tác dụng thiết thực như:
- In tài liệu trên 2 mặt trên 1 tờ giấy A4 sẽ giúp bạn tiết kiệm giấy, đặc biệt là đối với những loại tài liệu nhiều trang thì in hai mặt rất có lợi.
- In hai mặt trên giấy A4 cũng giúp rút ngắn thời gian in ấn hơn so với khi in một mặt.
- Khi thời gian in rút ngắn thì rủi ro bị kẹt giấy trong quá trình in cũng giảm đi đáng kể.
Các bước chuẩn bị trước khi in
Trước khi tiến hành in ấn hai mặt, bạn cần phải kiểm tra xem máy in của mình có hỗ trợ chế độ hai mặt hay không bởi máy in trên thị trường hiện tại được chia làm 2 loại là: Máy in có tính năng đảo tự động để in hai mặt và một loại không được trang bị tính năng này.
Việc kiểm tra và xác định được máy in có hỗ trợ in hai mặt hay không sẽ giúp bạn đưa ra hướng giải quyết nhanh nhất trong trường hợp máy không có hỗ trợ, tránh chậm trễ công việc.
Cách in 2 mặt trên 1 tờ giấy A4 với file word
Hướng dẫn chi tiết cách in 2 mặt trên 1 tờ giấy A4 trong file word đối với máy in có hỗ trợ in hai mặt và máy in không hỗ trợ.
Cách in 2 mặt trên 1 tờ giấy A4 trong word với máy in không hỗ trợ in hai mặt
- Bước 1: Đầu tiên bạn cần mở file word lên, tiếp đến nhấn chuột vào lệnh file trên thanh công cụ => Nhấn chọn Print.

- Bước 2: Trên giao diện mở ra, ở mục Setting bạn nhấn vào mục All Pages => tiếp theo chọn Only Print Odd Pages => Cuối cùng nhấn Ok.
- Bước 3: Sau khi tất cả tài liệu đã in xong, bạn lật ngược chồng giấy vừa in lại để tiếp tục in mặt còn lại theo các lệnh tương tự: Nhấn chọn vào Print All Pages => tiếp theo chọn Only Print Even Pages => cuối cùng nhấn OK.
Các bước cách in 2 mặt trên 1 tờ giấy A4 trong file word với máy in có hỗ trợ in hai mặt
- Bước 1: Trên file word đang mở, bạn nhấn chọn lệnh File => nhấn lệnh Print.

- Bước 2: Ở hộp thoại vừa mở ra, bạn chọn vào Print One Sided => tiếp đến là nhấn Print on Both Sides.
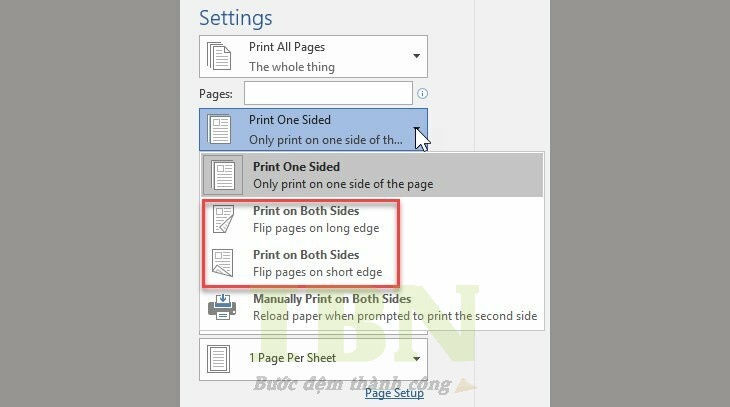
- Bước 3: Cuối cùng nhấn Ok để máy tiến hành in.
Hướng dẫn chi tiết cách in 2 mặt trên 1 tờ giấy A4 với file Excel
Đối với máy in không hỗ trợ in hai mặt
- Bước 1: Bước đầu tiên, bạn cần phải bôi đen toàn bộ dữ liệu muốn in sau đó copy nội dung sang file word bằng cách nhấn chuột phải trên file word trống => chọn Paste Options – Keep Source Formatting.
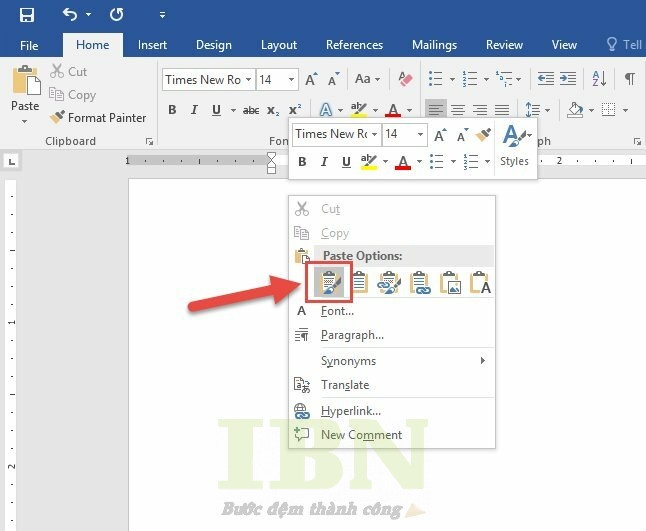
- Bước 2:Thực hiện các bước còn lại tương tự như khi in file word.
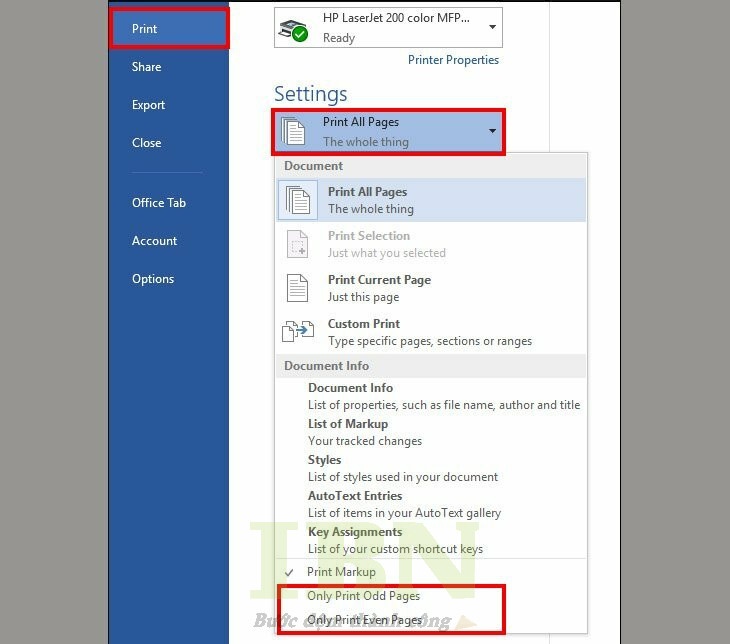
Đối với máy có hỗ trợ in hai mặt
- Bước 1: Đầu tiên nhấn chọn lệnh File => Chọn Print. Ngoài ra bạn cũng có thể nhấn phím tắt là Ctrl + P để mở hộp thoại Print.
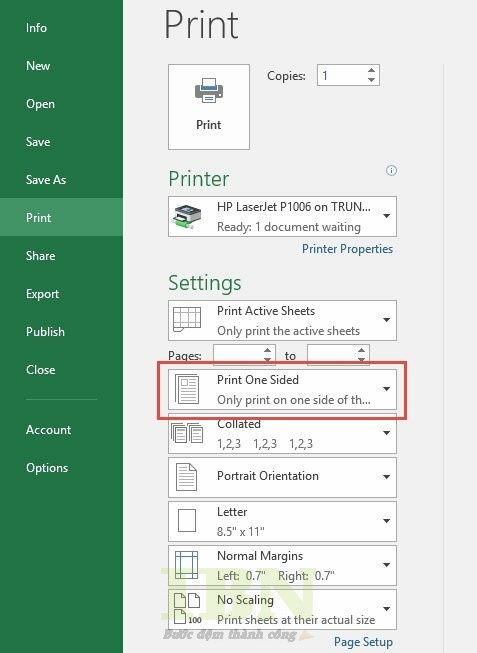
- Bước 2: Trong mục Setting, ở phần Print One Sided bạn đổi thành Print on Both Sides để in hai mặt theo chiều dọc.
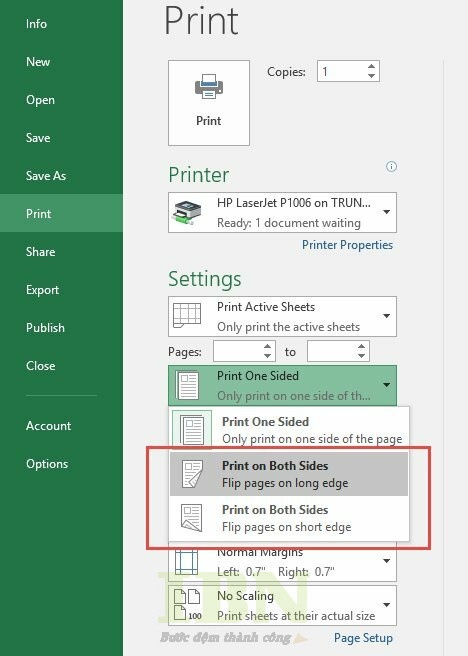
Hướng dẫn cách in 2 mặt trên 1 tờ giấy A4 với file PDF
Tham khảo cách để in 2 mặt trên 1 tờ giấy A4 trong file PDF.
- Bước 1: Trước tiên bạn cần phải mở file PDF cần in ra => Chọn biểu tượng Print hoặc nhấn tổ hợp phím Ctrl + P
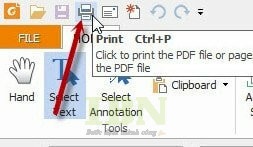
- Bước 2: Trên cửa sổ mở ra, bạn tích chọn vào mục Page = ở mục Subset chọn Odd Pages Only để in các trang lẻ => cuối cùng nhấn Ok.
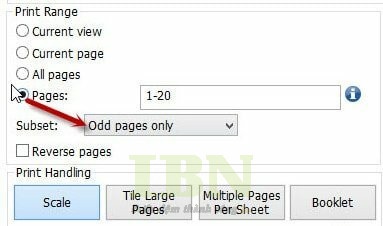
- Bước 3: Sau khi in xong trang lẻ, bạn đảo ngược chiều tài liệu vừa in, sau đó trong mục Page = ở mục Subset chọn Even pages Only để in các trang chẵn => cuối cùng nhấn Ok.
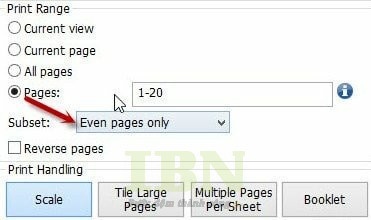
Lời kết
Hy vọng những chia sẻ cụ thể về cách in 2 mặt trên 1 tờ giấy A4 trong file word, file excel và file PDF In Bảo Ngọc vừa chia sẻ ở trên đã giúp bạn có thêm được những thông tin có ích.
Xem thêm: Kích thước khổ giấy A0, A1, A2, A3, A4, A5, A6, A7


Có thể bạn quan tâm
Top 5 Công Ty Sản Xuất Máy Đóng Gói Bao Bì Chuyên Nghiệp
Để tối ưu hóa hiệu quả và nâng cao năng suất công việc, nhiều doanh
Th4
Hướng Dẫn Cách Gấp Hộp Giấy Có Nắp Đơn Giản, Đẹp, Dễ Thực Hiện
Hộp giấy handmade có nắp được rất nhiều người học cách gấp để dùng vào
Th3
Cách Làm Sổ Tay Bằng Giấy A4 Đơn Giản
Sổ tay là vật dụng được nhiều người thường xuyên mang theo bên người để
Th3
Hướng Dẫn Cách Làm Hộp Đựng Tiền Đơn Giản Bằng Giấy 2025
Nếu bạn đang muốn tự tay làm cho mình những chiếc hộp giấy đựng tiền
Th3