Word là phần mềm soạn thảo văn bản được sử dụng phổ biến tại nhiều quốc gia và Việt Nam cũng không ngoại lệ. Văn bản, tài liệu sau khi soạn thảo trên máy tính cần được in ra giấy để sử dụng. Trong khi in tài liệu từ word ra giấy, bạn có thể gặp một số lỗi phổ biến như: Lỗi font chữ, lỗi mất góc hoặc lỗi không in hết khổ giấy. Bài viết dưới đây, In Bảo Ngọc sẽ chia sẻ đến bạn một số tác dụng khi in full khổ giấy A4, cách cài đặt, căn chỉnh thông số và cách in hết khổ giấy a4 trong word đơn giản, nhanh chóng
Tại sao nên in hết khổ giấy a4 trong word?
Việc in hết khổ giấy a4 trong word có khá nhiều tác dụng có lợi như:
- In tài liệu hết khổ giấy a4 trong word sẽ giúp bạn tiết kiệm giấy so với khi in trên một phần của trang giấy. Bên cạnh giấy thì khi in hết khổ giấy a4 trong word, bạn cũng tiết kiệm được cả mực in nhờ đó mà chi phí in ấn giảm đi đáng kể.
- Khi in full khổ giấy a4 trong word, thông tin trên tài liệu sẽ được in đầy đủ ra giấy mà không gặp tình trạng bị mất góc, mất chữ do không khớp với kích thước giấy in.
- Việc in ấn tài liệu full khổ giấy a4 trong word cũng thể hiện được sự chuyên nghiệp, tạo được dấu ấn tốt với khách hàng, đối tác hoặc người đọc văn bản, giấy tờ.
Các bước chuẩn bị, căn chỉnh trước khi cách in full khổ giấy a4 trong word
Bạn có thể tham khảo cách căn chỉnh kích cỡ giấy và chỉnh lề trước khi in hết khổ giấy a4 trong word theo các bước hướng dẫn dưới đây.
Cách chỉnh kích cỡ khi in full khổ giấy a4 trong word
- Bước 1: Trước tiên bạn cần mở file word bạn muốn in hết khổ giấy a4 ra.
- Bước 2: Tiếp theo là nhấn chuột trái lên tab Layout trên thanh công cụ.
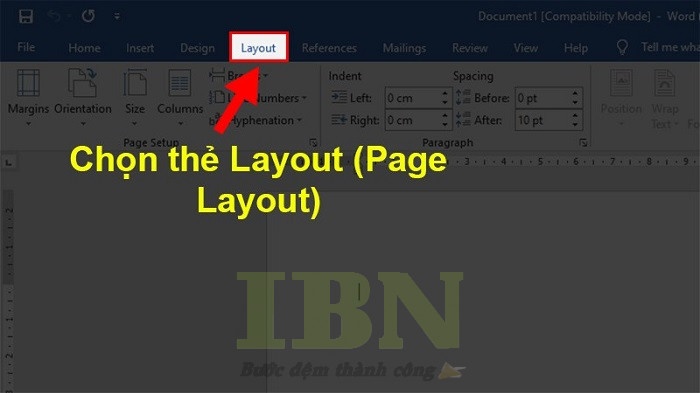
- Bước 3: Kế đến nhấn vào lệnh Size trong mục Page Setup.
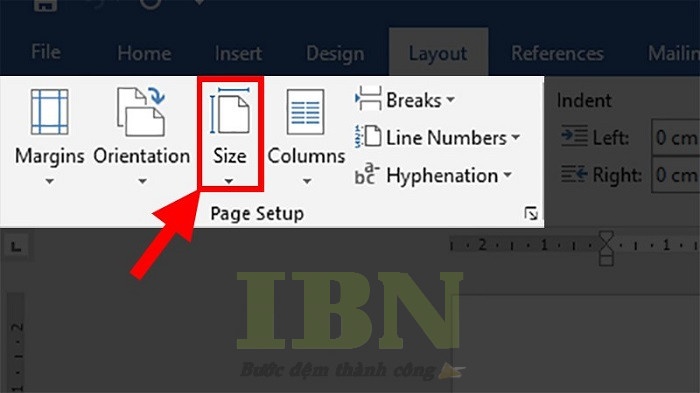
- Bước 4: Trong danh sách sổ xuống, bạn nhấn chọn vào khổ giấy A4 là đã hoàn thành công đoạn chỉnh kích thước để in hết khổ giấy A4 rồi.
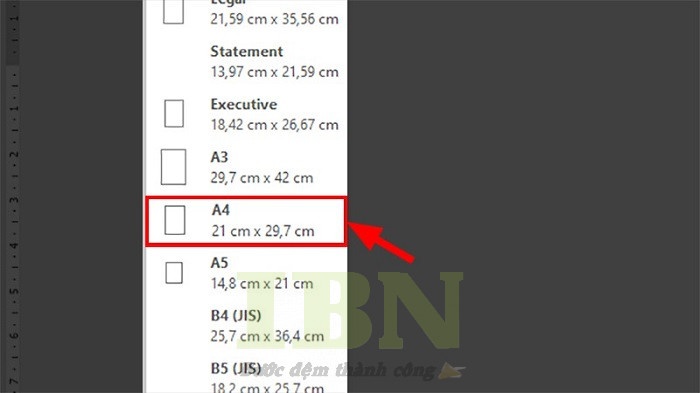
Cách chỉnh lề khi in hết khổ giấy a4 trong word
- Bước 1: Trước tiên bạn cũng cần mở file word cần in ra, nhấn vào tab Layout trên thanh công cụ.
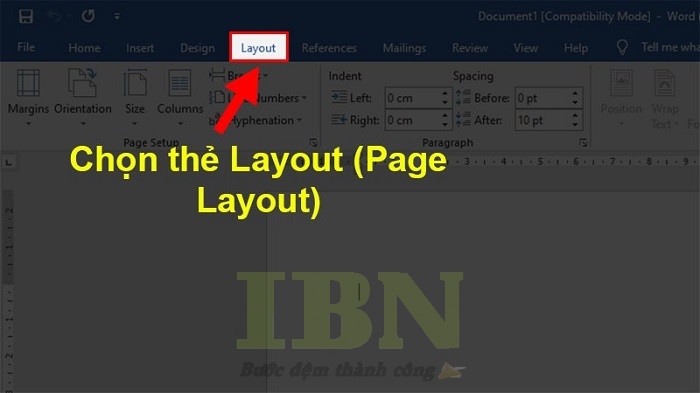
- Bước 2: Trên mục Page Setup, bạn nhấn chọn dấu mũi tên như hình.
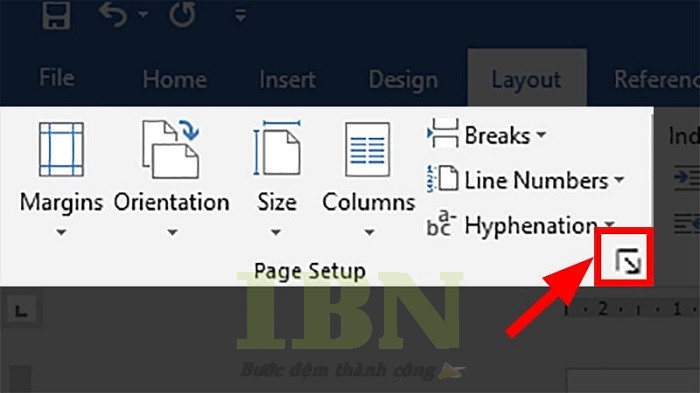
- Bước 3: Hộp thoại mở ra bạn nhấn chọn vào lệnh Margins.
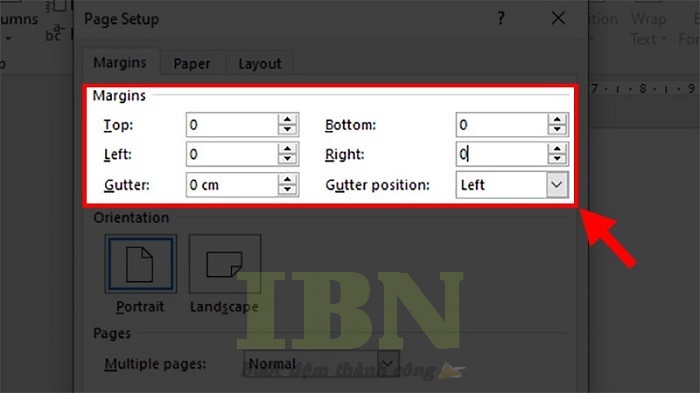
- Bước 4: Chọn thông số lề phù hợp
- Bước 5: Chuyển sang mục Paper
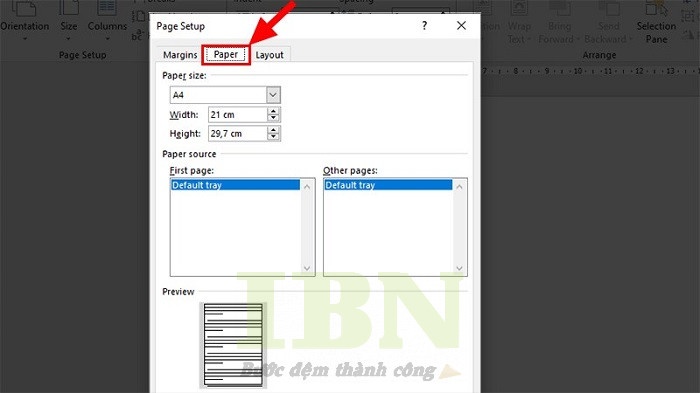
- Bước 6: Ở dòng lệnh Paper size, bạn nhấn chọn A4. Như vậy là đã hoàn tất công đoạn căn lề cho tài liệu khi in full khổ giấy.
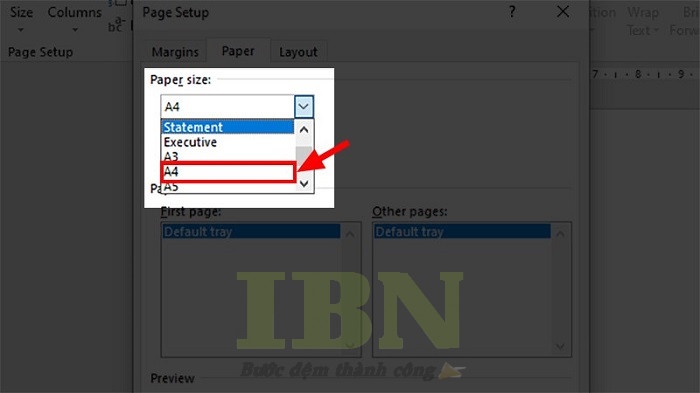
Hướng dẫn chi tiết cách in full khổ giấy a4 trong word tất cả các phiên bản
Sau khi đã căn chỉnh xong tất cả các thông số cần thiết để in full khổ giấy a4 trong word, bạn tiến hành in văn bản ra giấy theo các bước sau:
- Bước 1: Trên file word đang mở, bạn nhấn vào lệnh File trên thanh công cụ.
- Bước 2: Tiếp theo nhấn chọn lệnh Print
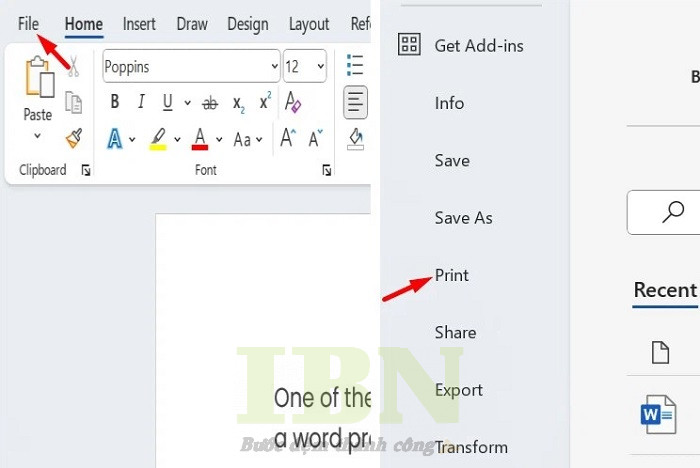
- Bước 3: Trên cửa sổ mở ra, ở mục Copies bạn chọn số bản word muốn in => tiếp đến chọn máy in => Cuối cùng nhấn vào lệnh in để máy bắt đầu in ấn.
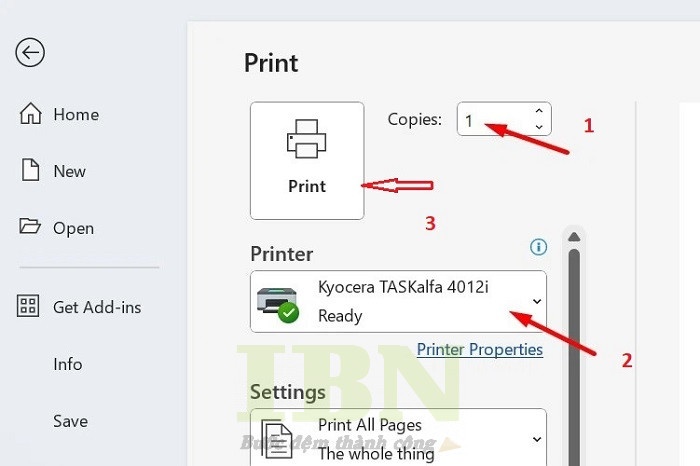
Một số lỗi thường gặp khi in full khổ giấy a4 trong word
Khi in tài liệu, giấy tờ từ word trên máy tính ra giấy với định dạng full khổ A4 bạn có thể gặp một vài lỗi phổ biến như:
Lỗi thanh Ruler
Khi thanh ruler gặp lỗi, các thông số không giống với mặc định có thể khiến cho thao tác in tài liệu ra giấy của bạn không thể thực hiện được. Để khắc phục tình trạng bị lỗi thanh ruler, bạn có thể khắc phục băng cách thiết lập lại theo các bước sau:
- Bước 1: Đầu tiên bạn nhấn chuột trái 2 lần vào thanh ruler đang hiện trên trang soạn thảo, giao diện cài đặt ruler sẽ hiện ra.
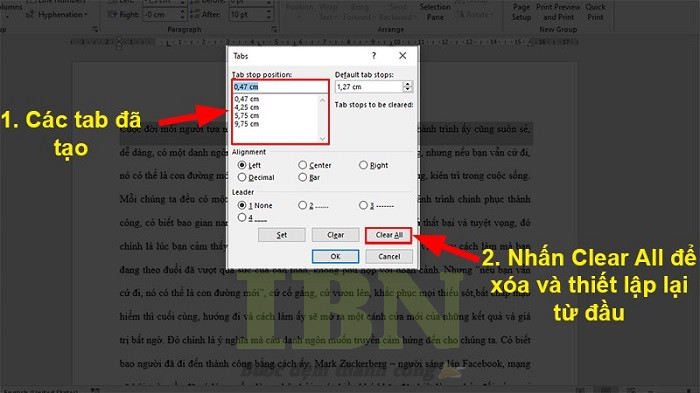
- Bước 2: Trên giao diện, bạn nhấn chọn vào lệnh Clear All => sau đó nhấn OK là mọi thông số sẽ được thiết lập lại như ban đầu, tình trạng lỗi sẽ biến mất.
Lỗi file không in, chỉ lưu khi nhấn Print
Thỉnh thoảng bạn sẽ gặp trường hợp dù đã bấm vào lệnh Print nhưng tài liệu cần in chỉ được lưu lại mà không in ra giấy A4. Lỗi này nguyên nhân chủ yếu do chọn nhầm máy cần in hoặc chất liệu giấy sử dụng để in không phù hợp. Do đó bạn chỉ cần chọn đúng máy in hoặc thay thế loại giấy phù hợp sau đó nhấn in lại là được.
Lời kết
Mong rằng qua những thông tin In Bảo Ngọc vừa chia sẻ ở trên, bạn đọc đã có thêm một số thông tin về lợi ích khi in full khổ giấy a4 trong word, cách cài đặt, căn chỉnh văn bản trên word trước khi in và cách in hết khổ giấy a4 trong word. Chúc bạn thực hiện thành công.


Có thể bạn quan tâm
Top 5 Công Ty Sản Xuất Máy Đóng Gói Bao Bì Chuyên Nghiệp
Để tối ưu hóa hiệu quả và nâng cao năng suất công việc, nhiều doanh
Th4
Hướng Dẫn Cách Gấp Hộp Giấy Có Nắp Đơn Giản, Đẹp, Dễ Thực Hiện
Hộp giấy handmade có nắp được rất nhiều người học cách gấp để dùng vào
Th3
Cách Làm Sổ Tay Bằng Giấy A4 Đơn Giản
Sổ tay là vật dụng được nhiều người thường xuyên mang theo bên người để
Th3
Hướng Dẫn Cách Làm Hộp Đựng Tiền Đơn Giản Bằng Giấy 2025
Nếu bạn đang muốn tự tay làm cho mình những chiếc hộp giấy đựng tiền
Th3