Đối với phần mềm excel, khi chưa thành thạo cách sử dụng sẽ rất dễ xảy ra các lỗi về hàng, cột hoặc số liệu, trong đó tình trạng bị mất cột khi in file ra giấy xảy ra khá thường xuyên, phổ biến. Trong bài viết này, xưởng In Bảo Ngọc sẽ hướng dẫn cho bạn cách in file excel không bị mất cột. Mời bạn đọc theo dõi.
Hướng dẫn nhanh cách in file excel không bị mất cột
Nếu bạn đã sử dụng quen giao diện của phần mềm excel thì có thể xem qua các bước hướng dẫn nhanh cách in file excel không bị mất cột dưới đây và tự thao tác theo trình tự.
- Mở phần mềm excel trên máy tính => Chọn file cần in => Nhấn chọn tab Page Layout => Chọn mục Page Setup => Click chọn ô Fit to để điều chỉnh thông số thành 1 page(s) wide by 1 tall => Trong mục Paper Size chọn khổ giấy A4 => Nhấn OK để lưu cài đặt.
- Sau khi cài đặt xong tất cả các thông số, bạn nhấn tổ hợp phím Ctrl + P để xem nội dung sẽ in đã chuẩn hay chưa, sau đó nhấn chọn Print => OK để máy bắt đầu in tài liệu.
Hướng dẫn chi tiết cách in file excel không bị mất cột từng bước
Để tránh bị sai sót khi thực hiện, hoặc khi chưa quen với phần mềm excel thì bạn có thể tham khảo cách in file excel không bị mất cột được hướng dẫn cụ thể từng bước kèm với hình ảnh minh họa dưới đây.
Tham khảo thêm: Hướng Dẫn Cách In Trang Chẵn Lẻ Trong Word, PDF, Excel
- Bước 1: Đầu tiên, bạn chọn tab Page Layout trên thanh công cụ của file excel.
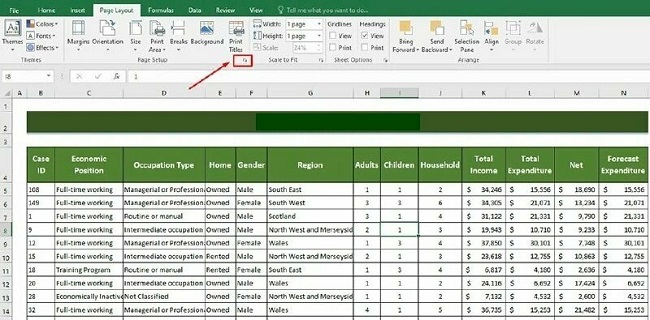
- Bước 2: Tiếp theo nhấn vào mũi tên chéo ở góc dưới bên phải để mở cửa sổ Page Setup.
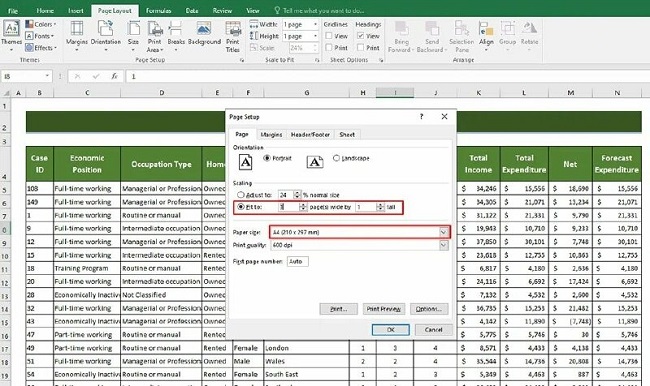
- Bước 3: Trong hộp thoại vừa hiện ra, bạn nhấn chọn tab Page, sau đó thiết lập các thông số cần thiết.
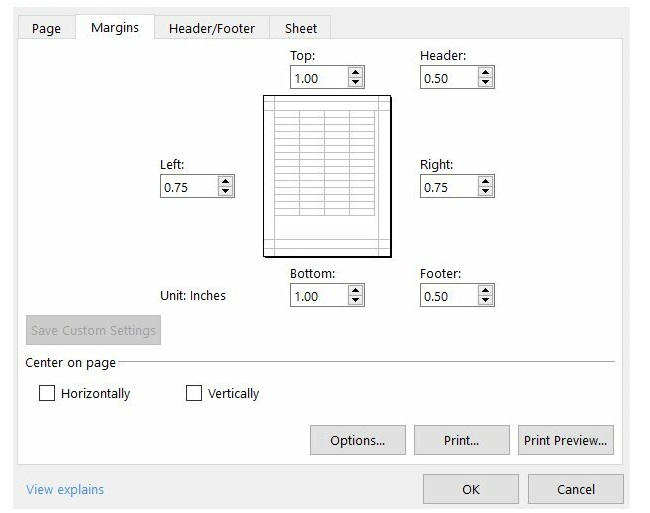
- Bước 4: Sau khi cài đặt xong các thông số ở tab Page, bạn nhấn chọn tab Margins để căn chỉnh lề theo ý muốn. Nhấn vào lệnh Print Preview để xem trước file tài liệu sẽ in ra giấy.
- Bước 5: Sau khi hoàn tất tất cả các bước trên, bạn nhấn tổ hợp Ctrl + P => chọn Print => nhấn OK để bắt đầu in tài liệu.
Cách in thông tin trên file excel vừa khổ giấy A4
Trong các trường hợp file excel chứa nhiều thông tin hoặc thông tin chưa vừa vặn với khổ giấy A4 thông dụng thì trước khi in, bạn có thể thực hiện một số thao tác dưới đây để điều chỉnh.
- Bước 1: Trên thanh công cụ, bạn nhấn chọn vào lệnh Page Setup để mở hộp thoại.
- Bước 2: Trên hộp thoại vừa mở ra, bạn chọn thẻ Page.
- Bước 3: Ở mục Scaling bạn nhấn chọn vào lệnh Fit to để thông tin dàn đều lên khổ giấy A4.
- Bước 4: Nhấn vào lệnh Print Preview để xem trước sau đó nhấn lệnh OK để lưu lại cài đặt.
- Bước 5: Cuối cùng tiến hành in tài liệu ra giấy.
Trên đây là những thông tin chi tiết về cách in file excel không bị mất cột xưởng In Bao Bì Giấy Bảo Ngọc đã tìm hiểu và chia sẻ đến bạn đọc. Hy vọng những chia sẻ trên đây của chúng tôi đã giúp bạn có thêm thông tin hữu ích, biết cách xử lý nhanh chóng, hiệu quả khi gặp tình trạng bị mất cột khi in tài liệu từ file excel ra giấy.


Có thể bạn quan tâm
Hướng Dẫn Cách In Trang Chẵn Lẻ Trong Word, PDF, Excel Đơn Giản
Các văn phòng, các doanh nghiệp đang sử dụng máy in đời cũ chưa được
Th12
Cách In 2 Mặt Trên 1 Tờ Giấy A4 Trên Excel, Word Và PDF
Đối với những người mới tiếp xúc, làm quen với các thiết bị in ấn
Th12
Cách In Hết Khổ Giấy A4 Trong Word Trên Mọi Phiên Bản
Word là phần mềm soạn thảo văn bản được sử dụng phổ biến tại nhiều
Th12
Hướng Dẫn Cách In Ảnh Từ Máy Tính Ra Giấy A4 Siêu Đơn Giản
Trong quá trình in hình ảnh từ máy tính ra giấy A4, để hình ảnh
Th12